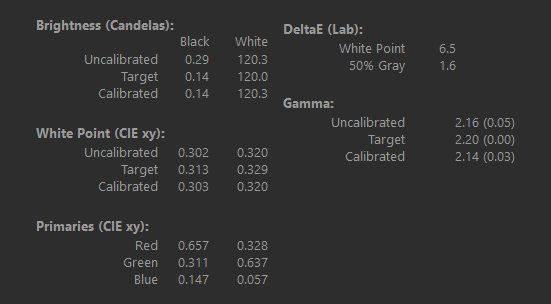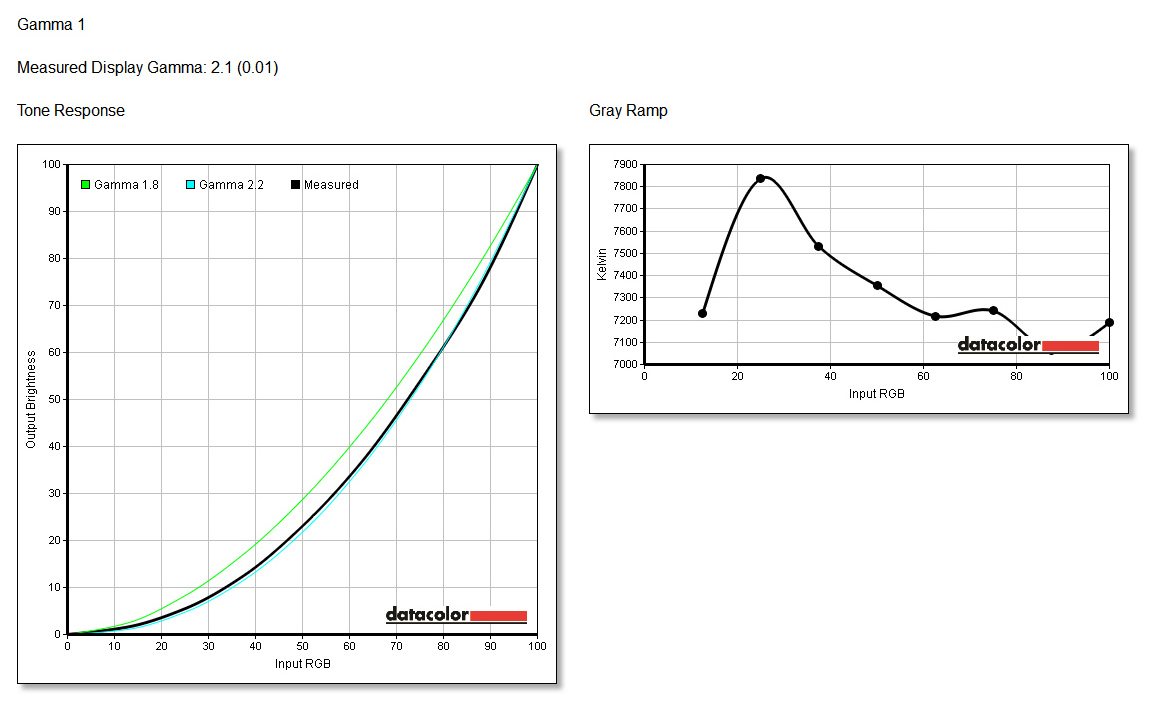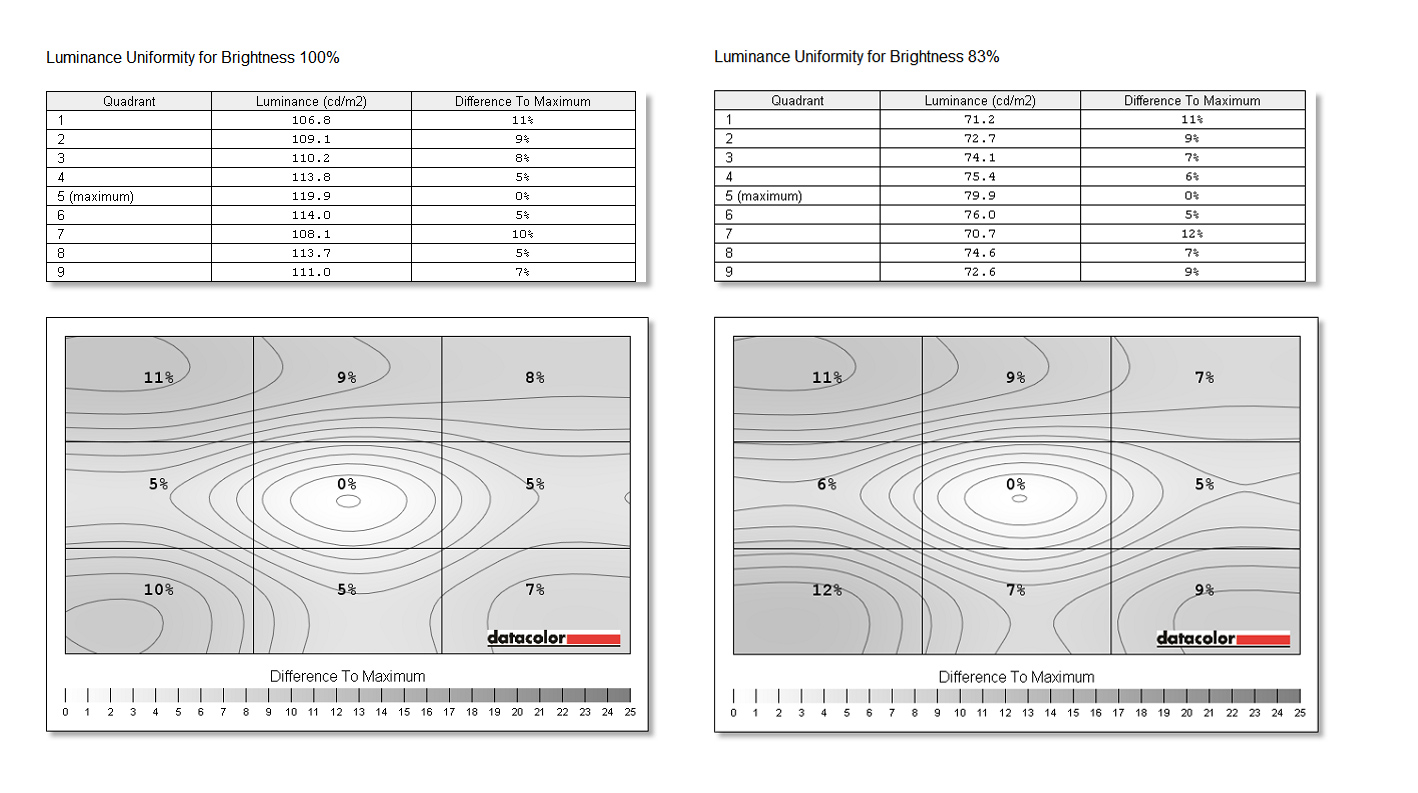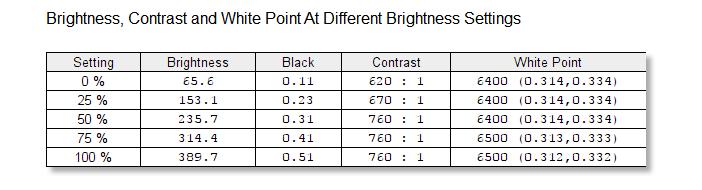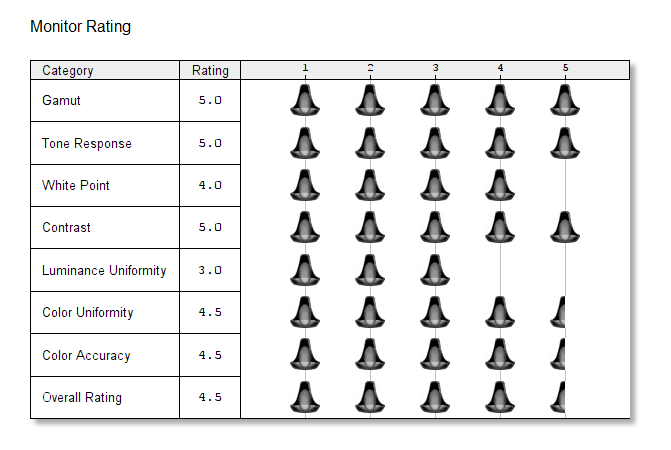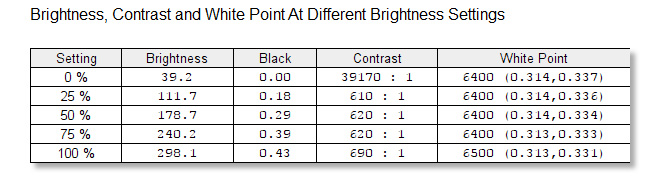Today, we’re looking at one of the most affordable HDR-capable monitors, the £329 EL2870U from BenQ. As well as having better looking pixels, this 28-inch monitor also promises more of them, thanks to its 4K Ultra HD resolution. It sounds like a winning combination, but have BenQ made too many sacrifices to hit this low price point? Let’s find out in our full review.
Specs & Features
- 27.9-inch 4K (3840 x 2160) TN panel
- 60Hz refresh rate w/ FreeSync
- HDR10 (High Dynamic Range)
- 300 nits brightness
- Brightness Intelligence Plus, Flicker-free, Low Blue Light mode
- HDMI 2.0 x2, DisplayPort 1.4, 3.5mm passthrough
- 658 x 476 x 149mm, 5.7 kilograms
- £329 RRP
HDR: High Dynamic Range displays pushes the boundaries of contrast and colour, creating a more realistic image with brighter whites, darker blacks and more shades of colour. HDR10 is one of the most common standards, and requires a 10-bit panel and support of the Rec.2020 colour space.
Design
![]()
The EL2870U boasts thicker bezels than most, with matte black plastic measuring nearly an inch thick on all four sides. The monitor has a prominent chin, with an ambient light sensor in the centre and an HDR button on the far right side.
![]()
You can find the other buttons on the underside of the monitor, with five short buttons for adjusting menu options and a longer power button at the far right side. Once the OSD appears, the position and function of each button is marked, making it easy to set various options.
The monitor sits on a two-part stand, combining a wide front portion with a slimmer central stand. The stand allows the display to be tilted forward or back, but doesn’t allow for swivelling, rotation or height adjustment; for this you’ll need to affix your own stand or mount to the VESA port on the rear.
![]()
You’ll find the monitor’s ports facing downwards on the back of the monitor. We have two HDMI 2.0 ports, one DisplayPort 1.4 port, a 3.5mm passthrough and a power input. There are no USB ports to be found.
Testing
We tested the EL2870U for one week, using it as our primary monitor for gaming, writing, photo editing and other tasks. Here’s how we got on.
Setting up HDR
Out of the box, HDR doesn’t feel well-supported on Windows 10. Our test rig, MANTAMACHINE, immediately recognised the display as being HDR-capable when connected over DisplayPort to its GTX 1080, and I could easily enable HDR mode in Display Settings.
However, enabling HDR immediately made the screen significantly dimmer without any noticeable upside. Even watching HDR videos on YouTube, I found disabling HDR produced a better-looking picture! Obviously, there’s something wrong here.
![]()
The forthcoming Spring Creator’s Update promises better HDR support, so I enrolled in the Insider Preview and updated to build 17120.1 (rs4_release). After this, the monitor started to look a little better, with non-HDR elements becoming less dim.
Happily, with the latest Windows 10 update installed, you can at least boost the brightness of non-HDR content. It would be great if HDR could be enabled just when HDR content is detected, and otherwise be turned off; consoles work like this so why can’t Windows?
Unfortunately, while HDR is enabled at the OS level, you lose control of most of the monitor’s settings. Brightness, Contrast, Gamma, Color Temperature, Hue and Saturation are all locked away in the OSD. Instead, you can only choose between two modes: HDR and Cinema HDR.
Testing: HDR Media
With HDR enabled, the screen appears to take on an overly warm cast. Some HDR content on YouTube looks alright, with perhaps better contrast when compared against SDR versions, but the overall effect seems marginal. It feels like the monitor is hamstrung somewhat by its limited brightness and its colour accuracy.
It’s only when you download some HDR demo reels that things start to look properly exciting — scenes are brighter, colours seemingly more vibrant and so on. However, when I went back to look for more HDR content on YouTube and Netflix, convinced I had finally cracked the code and unlocked proper good-looking HDR, nothing lived up to the vibrancy of these demo reels — and anything with darker scenes suffered from a lack of detail and a ton of distracting artefacts in dark areas. Perhaps games will be a better test case for this monitor?
Testing: HDR Gaming
I installed a few HDR-capable games recommended by the PC Gaming Wiki’s excellent list: Call of Duty: World War II, which I’ve played extensively beforehand, and Forza 7, which was a new purchase.
![]()
In general, I was disappointed with the quality of the image with HDR enabled. Blacks were reproduced as dark greys, and thanks to the warm cast of the screen they often turned into dark red tones, like a dim maroon.
It was hard to see large differences between the picture with HDR enabled in each game’s settings. Some light sources appeared a little brighter and colours seemed a little different, but the effect was marginal at best. However, the overall warm cast of the screen meant that scenes often looked better with HDR disabled — not a great result. Eventually, I disabled HDR for gaming on the monitor.
Testing: Non-HDR gaming
![]()
With HDR disabled, the monitor produced a better picture with reasonably accurate colours, average contrast and a nicely sharp image at 4K. I didn’t experience any noticeable input lag either. For a TN panel at a shade over £300, it was a very impressive showing.
Our test rig‘s GTX 1080 was able to maintain 60 frames per second throughout, thanks to the excellent optimisation and dynamic quality adjustment that Turn 10 have included in their title. For other recent titles, we might struggle a bit, so be sure that your PC is up to the challenge of 4K gaming before pulling the trigger.
Work
The earliest 4K monitors were those designed for creative professionals, particularly photographers and videographers, who could most obviously benefit from additional screen real estate. These monitors relied on IPS panels, which have traditionally cost more than TN panels, but offered better colour accuracy, viewing angles and a wider gamut — all of which are important for creatives producing colour-sensitive work. The EL2870U uses a TN panel though, so can it still be used in creative endeavours?
Well, TN panels have come a long way since the first 4K panels appeared on the scene, but they’re still not the equal of IPS in this area. There is a bit of colour shift evident when moving up and down or side to side, and the monitor’s colour gamut isn’t up to snuff as we’ll see later in the benchmarks section. This is certainly not the worst monitor for creatives, but anyone who is producing colour-sensitive work should really consider a panel that can hit 100% sRGB as the bare minimum.
The screen is also hampered by its lack of adjustability. Out of the box, you can only tilt the screen up or down; there’s no swivel, no rotation, no height adjustment. Thankfully, there is at least a VESA 100×100 mount on the back, so you can swap in a more capable stand or arm if you have one. Of course, with a weight of around five kilograms, you’ll need a reasonably beefy monitor arm if you go down that route.
Despite these flaws, the EL2870U does at least offer that 4K Ultra HD resolution, so you can choose between extremely sharp text at 200% scaling, an absurd amount of real estate at 100% scaling, or a mixture of the two at 150% (which is where we spent the most time). Of course, the usual caveats apply: some applications somehow still don’t support display scaling very well, and you will end up needing a magnifying glass to read menus or identify small UI elements. Thankfully, these experiences are getting rarer as time goes on.
Benchmarks
Before running our benchmarks, we calibrated the screen using an i1Display Pro Colourimeter and DisplayCAL software (version 3.5.1).
![]()
Before benchmarking, we let the monitor warm up for several hours. We ran our tests twice, once with HDR enabled and once with HDR disabled. Here are the monitor settings that we ended up with after each calibration phase:
| Non-HDR | HDR |
| Display mode | User | HDR |
| Brightness | 28 | N/A |
| Contrast | 50 | N/A |
| Gamma | 3 | N/A |
| Sharpness | 5 | 10 |
| Colour (RGB) | 100/97/98 | N/A |
| Super Resolution | 0 | 0 |
EL2870U ICC / ICM download
Here are ICM files produced by the DisplayCAL software, which you may find useful or may make your display worse — no guarantees:
Download the EL2870U ICM packNext, we performed our usual suite of tests, checking gamut coverage, colour accuracy and other metrics. Here’s what we discovered.
Luminance and contrast
With HDR disabled, the monitor seems to hit its targets well. We saw measured luminance of 116.5, just a little below our 120 nits target. Compared with black luminance of 0.14 nits, that’s good for a contrast ratio of 832:1. That’s reasonable for a TN display, and if we went for a higher brightness setting we should get pretty close to the monitor’s 1000:1 specification.
![]()
However, with HDR enabled, luminance and contrast quickly goes to hell. Luminance is measured at 153 nits, with black luminance at 0.371 nits, for an appalling contrast ratio of 413:1.
![]()
White point
With HDR disabled, our white point was measured at 6474K, fairly close to our 6500K target. You can see the graph below.
![]()
White balance is also affected with HDR enabled, rising to 6974K with an assumed target of 7000K.
![]()
Gamma
We want a gamma of 2.2, as this is the standard used almost everywhere, but our measured gamma curve is a little above where it should be. You can see it below; the open circles are the 2.2 curve and the coloured circles represent the measured gamma, which is a little closer to 2.3. This indicates a slightly more contrast-y image, which is not necessarily a bad thing for gaming.
![]()
Gamut coverage
Next, we have gamut coverage. This shows us how much of a particular colour space the monitor can accurately hit, which is a good indicator of the monitor’s worth for professional and creative uses. We can see we only hit 92.4% of the common sRGB space, meaning that this monitor won’t be too useful in colour-sensitive work. The Adobe RGB and DCI P3 percentages are also middling to poor, at 67.3% and 71.2%, respectively.
![]()
With HDR enabled, gamut coverage was reduced significantly… surely HDR ought to have the opposite effect? We get sRGB coverage of 87.9%, Adobe RGB coverage of 64.9% and DCI P3 coverage of just 66.5%.
![]()
Colour accuracy
Colour accuracy comes next. TN panels aren’t famed for their colour accuracy, but an HDR-capable display might do better than average. Indeed, that seems to be the case, with a nice average Delta-E value of 0.88, where 1.00 is a generally imperceptible deviation from ideal. We see the usual two outliers in the bottom right of the image below, which are teal at 3.362 and dark grey at 1.959.
![]()
With HDR enabled, things improve slightly, with a Delta-E value of just 0.55 — pretty awesome!
![]()
Screen uniformity
Screen uniformity is a measure of how much a screen changes from area to area. We’re doing a quick test of nine quadrants to see how the monitor changes in brightness and contrast. With HDR disabled, we get a nice result, with minimal changes in brightness or contrast between different quadrants. This is one of the best results we’ve had since moving to the new colourimeter — cool!
![]()
Thankfully, HDR doesn’t affect screen uniformity; we got almost identical results with HDR enabled.
Benchmark summary
The EL2870U shows good results for a TN panel with HDR disabled, including excellent screen uniformity, strong colour accuracy, a reasonable ~2.3 gamma and a slightly sub-par contrast ratio of 832:1. The gamut coverage is a little lacklustre at 92% sRGB, but otherwise things are pretty respectable for a budget 4K monitor.
When HDR is enabled, things become worse, with brighter blacks and darker whites — isn’t that the opposite of what should happen? However, colour accuracy did slightly improve once HDR was enabled in our testing.
Wrapping up
The EL2870U is a weird one. This monitor offers 4K and HDR at a very convincingly low price point, but its HDR performance added little more than hassle in our testing. It’s certainly possible that HDR will be better supported (and more widely available) in the future, but for the moment this monitor’s best qualities are distinct from its HDR capabilities — we had the most fun during this review just gaming in 4K with HDR disabled. If you’re an HDR fiend, we’d recommend looking elsewhere.

 Otherwise, BenQ might incorporate some new gaming features or change up the monitor’s look while keeping the specifications the same. For example, they might include additional gaming presets or crosshair overlays.
Otherwise, BenQ might incorporate some new gaming features or change up the monitor’s look while keeping the specifications the same. For example, they might include additional gaming presets or crosshair overlays.
 Summary and score
Summary and score













 Summary and score
Summary and score